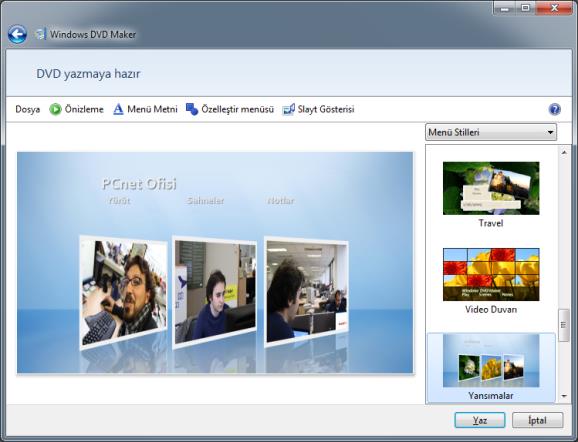

Windows Dvd Maker ile Slayt Yapmak
Adım Adım | DVD’ye Fotoğraf Yazmak
1 – Programı çalıştırın
Başlat’a tıklayıp arama çubuğuna “Windows DVD Maker” yazarak çıkan sonuca tıklayın. Eğer bu programı daha önce kullanmamışsanız, karşınıza böyle bir başlangıç ekranı çıkacaktır. ‘Fotoğraf ve Video Seçin’ tuşuna basın. Başlangıç Ekranı çıkmazsa bile sorun değil.
“Öğe ekle” düğmesine tıklayın ve fotoğraflarınız büyük ihtimalle Resimler klasörünüzde bulunduğu için “Kitaplıklar > Resimler” klasörüne giderek, içinde resimlerinizin bulunduğu klasörü seçin. İlk resme tıkladıktan sonra eklemek istediğiniz diğer resimleri seçmek için Ctrl tuşuna basılı tutup teker teker tıklayın.
3 – Fotoğraflarınızı sıralayın
Fotoğraflarınızın sırasını değiştirmek isterseniz, pencerenin ortasındaki “Slayt gösterisi” satırına çift tıklayın İçinde bütün slayt gösterisi fotoğraflarınızın bulunduğu bir liste karşınıza çıkacaktır. Tercih edeceğiniz sırayı belirlemek için yerini değiştireceğiniz fotoğrafa tıkladıktan sonra araç çubuğundaki yukarı veya aşağı ok düğmelerinden birine tıklayın.
4 – Seçeneklerinizi belirleyin
Sağ alttaki “Seçenekler” bağlantısına tıklayın. Kayıttan yürütme ayarı olarak “DVD menüsüyle başlat” seçeneğini, en boy oranı olarak “4:3”ü, ve video formatı olarak da “PAL”i seçin. DVD yazma hızı olarak “orta”yı seçip “Tamam”a tıklayın. Ekranınızın sol alt kısmındaki göstergeden, DVD kapasitenizin ne kadarını kullanmış olduğunuzu görebilirsiniz.
5 – Menünüzü oluşturun
“İleri”ye tıklayıp “Menü Stilleri” listesinden hoşunuza giden bir görünümü seçin. “Menü Metni” düğmesine tıklayıp DVD’niz için bir başlık yazın. Yazı tipi listesinden beğendiğiniz bir yazı tipini seçtikten sonra, başlığınıza ve menünüze özgün bir hava katmak için renk, kalınlık ve italiklik düğmelerini de kullanabilirsiniz. Menünüzü sizi memnun edecek şekilde ayarladıktan sonra, işlemlerinizi tamamlamak için “Metni Değiştir”e tıklayın.
6 – Slayt gösterinizi yapılandırın
“Slayt Gösterisi > Müzik Ekle”ye tıklayın ve slayt gösterinizde kullanmak isteyeceğiniz birkaç şarkıyı seçin. Aynı anda birkaç şarkı seçmek için Ctrl tuşuna basılı tutup şarkıların üzerine tıklayabilir, ardından da “Ekle” düğmesiyle onları ekleyebilirsiniz. “Slayt gösterisinin uzunluğunu müzik uzunluğu ile eşleşecek şekilde değiştir” seçeneğin işaretlerseniz, slayt gösterisi uzunluğunun şarkılarla eşit olması için resim uzunluğu değeri kendi kendine ayarlanacaktır. Geçiş listesinden bir geçiş seçin ve arzunuza göre “Resimlerde kaydırma ve yakınlaşma efektleri kullan”ı seçin. “Slayt Gösterisini Değiştir”e tıklayarak tamamlayın.
7 – Deneyip kaydedin
DVD menünüzün ve slayt gösterinizin nasıl şekillendiğini görmek için “Önizleme” düğmesine tıklayın. Görüntülemeyi tamamladığınız zaman “Tamam”a tıklayarak önizlemeden çıkın ve ihtiyaç duyduğunuz son değişiklikleri yapın. “Dosya > Kaydet” seçeneğiyle projenize bir isim verip “Kaydet” deyin. İleride projeniz üzerinde çalışmaya devam etmek için bu dosyayı yeniden açabilirsiniz.
8 – DVD’ye yazın
DVD sürücünüze boş bir DVD yerleştirdikten sonra “Yaz” düğmesine tıklayın. Projeniz diske yazılırken birkaç dakika bekleyin. İşlem tamamlanıp da disk sürücüsü açıldığı zaman “Kapat” düğmesine tıklayabilirsiniz. Kişisel bir slayt gösterisini nasıl oluşturacağınızı ve diske nasıl yazacağınızı öğrendiniz. Artık koltuğunuzda arkanıza yaslanıp, hazırladığınız gösteriyi keyifle izleme zamanı!


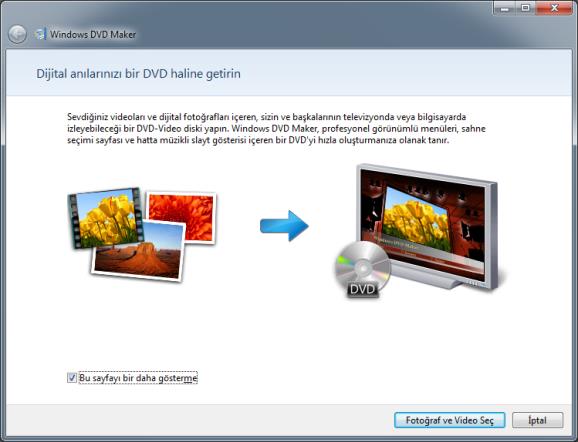
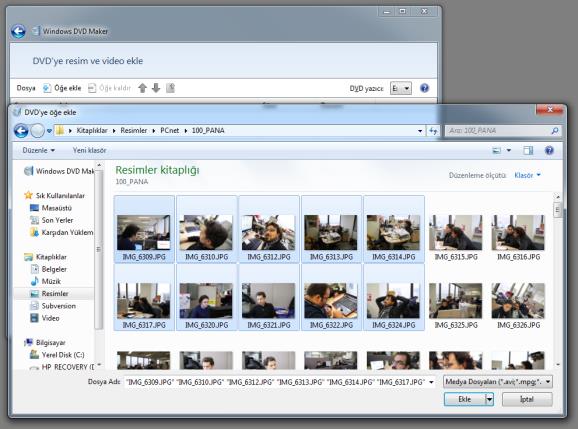
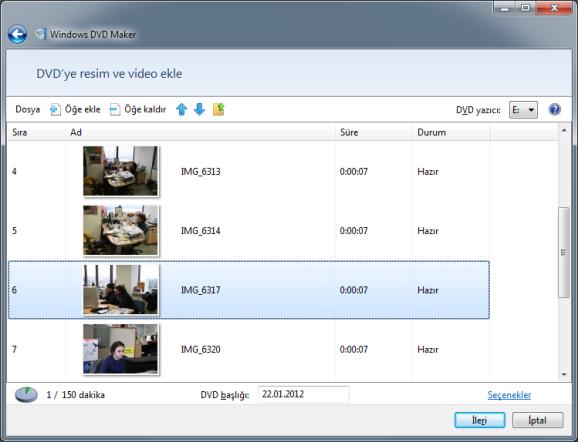
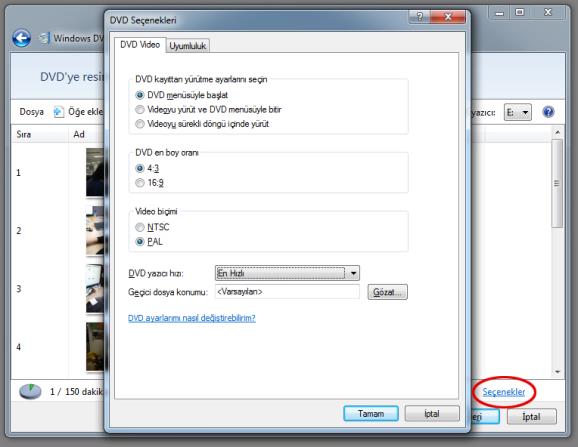
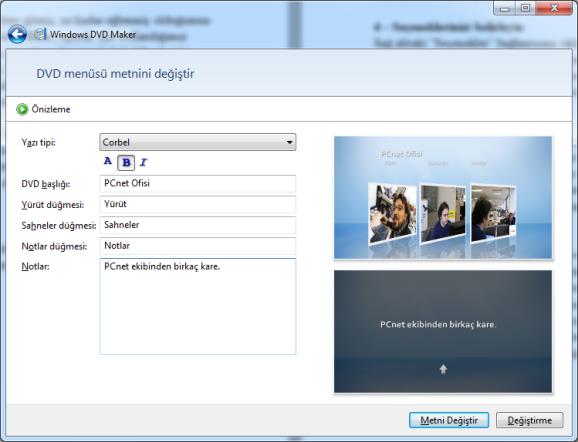
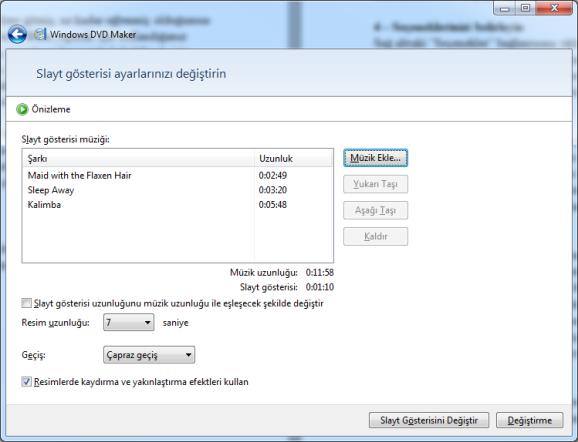
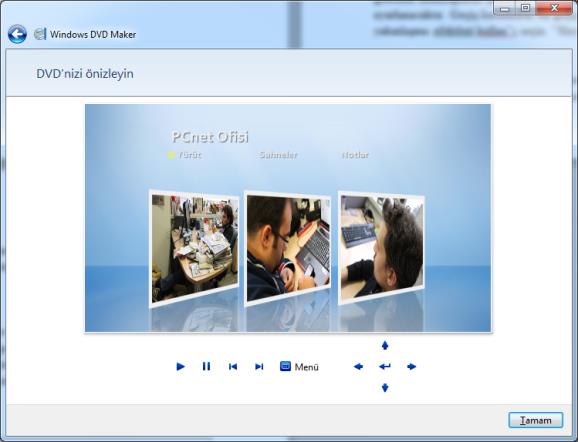




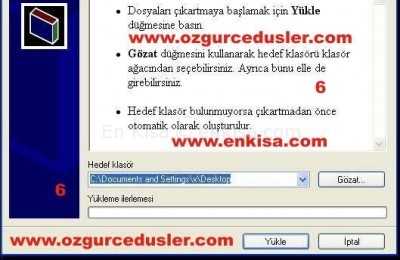



bunun indirme linki nerde ya ?